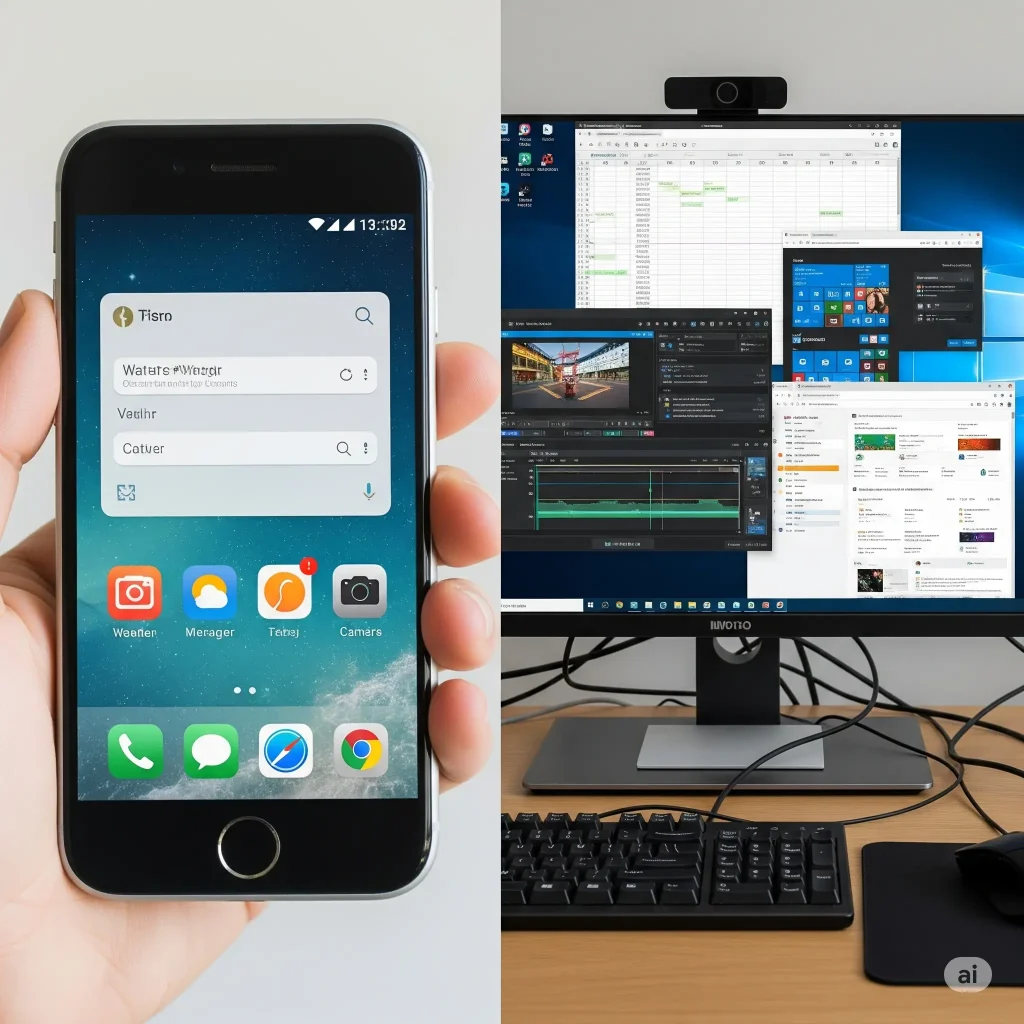1. 便利な立地
イオンモールのショッピングや食事の際にも気軽にご利用いただけます。

2. 迅速な対応
お客様の時間を大切にし、最短10分で迅速かつ丁寧に査定します。

3. 公平査定
すべてのパソコンを公平に査定し、透明性のある価格を提示します。

4. エコ処理
回収したパソコンは環境に配慮した方法で処理またはリサイクルします。

BUY & COLLECT BUY & COLLECT BUY & COLLECT BUY & COLLECT BUY & COLLECT
BUY & COLLECT BUY & COLLECT BUY & COLLECT BUY & COLLECT BUY & COLLECT
初めての方へご案内
beginnerEyeSmartはイオンモールに出店している、パソコン等の修理専門店です。
買取・無料回収も行なっていますので、不要なパソコンがありましたら、
お気軽にご相談ください!
他店で断られても
一度ご相談くださいEyeSmartが選ばれる
4つの特徴

1. 便利な立地
イオンモールのショッピングや食事の際にも気軽にご利用いただけます。

2. 迅速な対応
お客様の時間を大切にし、最短10分で迅速かつ丁寧に査定します。

3. 公平査定
すべてのパソコンを公平に査定し、透明性のある価格を提示します。

4. エコ処理
回収したパソコンは環境に配慮した方法で処理またはリサイクルします。
EyeSmartは、皆様のパソコンを最適な方法で処理し、地球環境の保護に貢献します。
ご不明点やご質問がありましたら、いつでもお気軽にお問い合わせください。
パソコン買取・回収の条件
terms新品から古いモデルまで、幅広いパソコンを買取対象としています。
もし他社や自治体で断られた場合も、当店に一度ご相談ください。

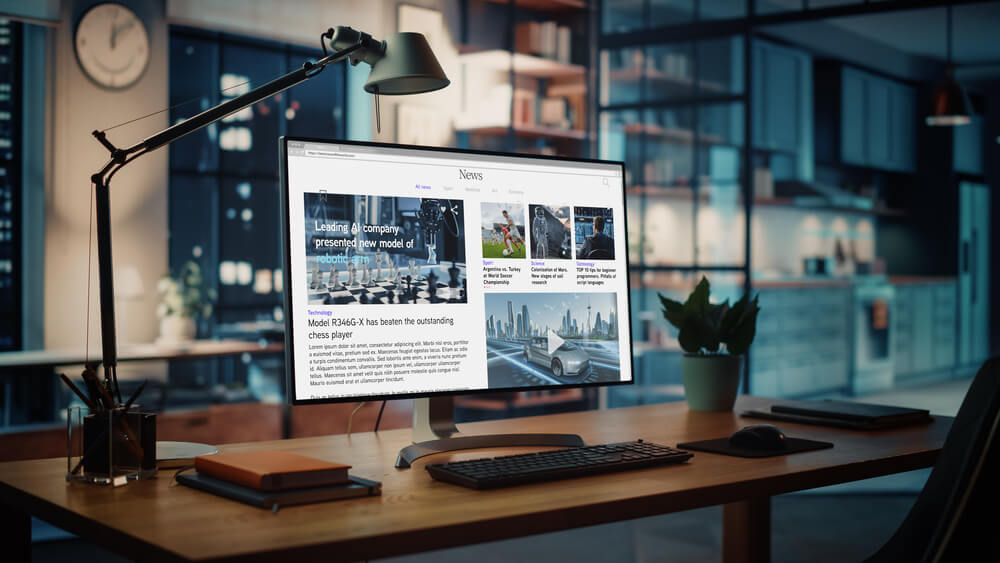
いずれも1台あたり1,000円〜3,000円の処分費用が発生します。
これら企業・団体はパソコンの無料回収を行なっている可能性があります。地域によっても条件は異なるため、個々で最新情報をご確認ください。
新品から古いモデルまで、幅広いパソコンを買取対象としています。
もし他社や自治体で断られた場合も、当店に一度ご相談ください。
パソコン買取・回収の流れ
flow
店頭への持ち込み、または元払いでの郵送が可能です。
店頭での待ち時間は最短10分!郵送の場合は結果をLINEや電話でお伝えします。
買取の場合は現金支払いまたは口座振込。無料回収はそのまま完了、有料回収の場合は代替案をご提案します。
パソコン回収できる理由
reuseまず、パソコンに保存されている重要なファイルやデータをバックアップします。外部ハードドライブ、USBドライブ、またはクラウドストレージサービスを使用して、必要なデータをコピーします。
Windowsパソコンの場合、ファクトリーリセットを実行して、パソコンを出荷時の状態に戻します。
Macの場合、以下の手順でファクトリーリセットを実行します。
より徹底的なデータ消去を行いたい場合は、専門のデータ消去ソフトウェア(DBANなど)を使用することもできます。これらのソフトウェアは、ドライブ上のデータを完全に上書きし、復元不可能にします。