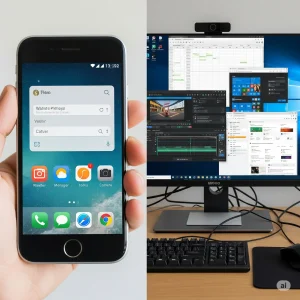目次
パソコンがフリーズしたときにまず試すべき対処法
パソコンを使っていると、突然画面が固まって動かなくなる経験をしたことはありませんか?

特定のソフトだけがフリーズする場合もあれば、パソコン全体が固まってしまい、マウスすら動かせなくなることもあります。フリーズするケースには様々な状況があり、それぞれの対処法を知っておくことが大切です。私も以前はフリーズするたびにすぐに再起動していましたが、実際には再起動せずに問題を解決できる方法があるんです。
再起動するのは面倒だし、特に古いパソコンではシャットダウンや起動に時間がかかりますよね。SSDが搭載されていない場合は、再起動だけで数分待たなければならないこともあります。また、作業中にデータを保存していないと、再起動を避けたい気持ちも強くなります。そんな時に役立つのが、まずは再起動せずに試せる4つの対処法です。これらの方法なら、パソコンの電源を落とす必要もなく、データの消滅を防ぎながら手軽に試すことができます。
再起動前に試すべき4つの対処法

- GPUドライバーのリセット
この対処法は、パソコンのグラフィックドライバーを一瞬でリセットするという少しマニアックな方法です。初めて聞く人も多いかもしれませんが、実はとても簡単に実行できます。画面がフリーズしている時、Windowsキー、Ctrlキー、Shiftキーを同時に押しながらBキーを押すだけで、グラフィックドライバーのリセットが完了します。操作後に「ポン」というシステム音が鳴り、画面が一瞬暗くなった後に元通りになります。この方法で全てのフリーズが解消するわけではありませんが、一発で解決する場合も多いため、再起動前にぜひ試してみてください。また、これは特定のソフトだけでなく、ゲーム中の画面がカクつく場合にも効果的です。ゲームの最中でも再起動せずに試せるので、FPSゲームを楽しんでいる人には特におすすめです。
- スリープモードにする
次に試したいのはスリープモードに移行することです。スリープは電源を完全に切る再起動とは異なり、作業中のデータをメモリに保持したまま、消費電力を抑えて待機状態に入ります。Windowsマークをクリックして電源ボタンを選び、スリープを選択するだけです。もしマウスが動かない場合でも、Windowsキーを押し、タブキーでユーザー名を選んでから矢印キーで電源マークを選び、エンターキーでスリープにすることが可能です。ノートパソコンなら、蓋を閉じるだけでスリープ状態にできる設定も多いので便利です。
- しばらく放置する
特定のソフトがフリーズしているだけの場合、しばらく待つだけで元に戻ることもあります。特に重たい作業をしている場合、処理に時間がかかっているだけのこともあるので、あえて何も操作せずに放置するのが一番の対処法になることもあります。作業中に固まってしまった時は、一旦席を外して休憩するのも良い方法です。その間にリフレッシュして、再度作業に取り組めるようになります。
- 特定のアプリを強制終了する
ここまでの方法でもフリーズが解消しない場合、フリーズしている特定のアプリだけを強制終了するのも一つの方法です。通常、固まっているアプリを閉じるボタンで終了できればいいのですが、それが効かない場合はタスクマネージャーを使います。Ctrl+Shift+Escキーを同時に押してタスクマネージャーを開き、フリーズしているアプリを右クリックして「タスクの終了」を選択します。マウスが動かない場合でも、矢印キーで対象アプリを選択し、タブキーで「タスクを終了する」に合わせてエンターキーを押せばアプリを終了できます。
最終手段:再起動と強制終了

こういった方法を知っておくことで、無駄に再起動する手間が省け、作業を効率よく進められます。普段からこれらの対処法を頭に入れておくことで、いざという時にも落ち着いて対応できるでしょう。ぜひ試してみてくださいね。
上記の方法でも解決しない場合、仕方なくパソコンを再起動する必要があります。
通常の再起動方法は解説不要かと思いますが、マウスが動かない場合は、Ctrl+Alt+Deleteを押して電源メニューを開き、再起動を選ぶことができます。もし再起動すらできないほどフリーズが酷い場合、最後の手段としてパソコンの電源ボタンを長押しして強制終了するしかありません。ただし、これはストレージにダメージを与える可能性があるので、極力避けるようにしましょう。
あわせて読みたい
BitLockerとは何か?よくある注意点も解説
こんにちは!今回は、パソコンのセキュリティ機能であるBitLocker(ビットロッカー)について、詳しく解説していきます。最近、この名前を耳にする機会が増えた方も多い…
あわせて読みたい
パソコンが熱くなる原因と熱暴走の対策
パソコンの熱暴走についてお話しします。長時間パソコンを使うと本体が熱くなることがあります。これは動画を見たり、ゲームをしているときに特に顕著です。突然電源が…