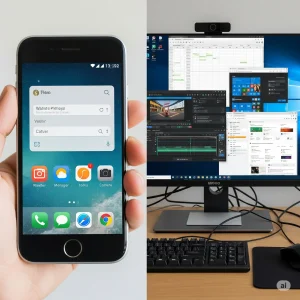【Windows11】PC買ったら即削除して問題ないアプリ

パソコン購入したら消して問題ない不要なプリインストールアプリ
Windows11PCを購入し、いざ起動してみると、思いのほか多くのアプリが最初からインストールされていることに気づきます。この段階で、不要なアプリを削除するかどうかは悩むポイントです。「不要なアプリがどれかわからない」「削除してパソコンが壊れたらどうしよう」といった不安の声も少なくありません。
そんな悩みを解消するために、今回はWindows11のプリインストールアプリの中から、不要と考えられるアプリをいくつかご紹介します。これらを削除することで、ストレージの空き容量が増えるだけでなく、動作が軽くなり、快適な環境が手に入ります。特に性能が低いPCほど、この効果は大きく感じられるでしょう。パソコンの動作が遅くてお困りの方は、ぜひこの記事を参考にしてパソコンの環境を最適化してみてください。
さらに、最後にはアプリの削除方法も詳しく解説しますので、初心者の方でも安心して作業を進められます。それでは、さっそくスタート!
不要なプリインストールアプリ何がある?
ユーザーによって必要か不必要かの判断は違いますが、スマホで使う機能とパソコンで使う機能では、重複しているものがあります。一般的な利用シーンでパソコンでわざわざ使わないアプリや機能は削除してしまっても問題ないはずですよね?
1. Cortana(コルタナ)
Cortanaは、Windowsの音声アシスタントアプリです。SiriやGoogleアシスタントのような役割ですが、残念ながら精度が低く、使用していないにもかかわらずメモリを消費する原因となります。さらに、誤作動や不具合が発生することもあります。そもそも音声アシスタントは、スマホやスマートスピーカーの方が相性が良いため、PCではあまり活躍しません。普段から使わないなら削除して問題ありません。
2. ヒント
Windows11の使い方を解説してくれるアプリですが、提供される情報は限られています。一度見てしまえば特に新しい情報はほとんどありません。使い方を覚えたら不要になるため、削除しても支障はありません。
3. フィードバックハブ
このアプリは、Windowsの不具合や改善要望をMicrosoftに送信するためのものです。貢献したい気持ちがある人以外には不要です。特に使う予定がなければ削除してしまいましょう。
4. スマートフォン連携
AndroidスマホとPCを連携させるアプリです。iPhoneユーザーや、PCとの同期が不要な人には無用の長物です。iPhoneユーザーなら特に削除して問題ありません。
5. マップ
Microsoftが提供する地図アプリですが、Googleマップの方が精度も情報量も上回ります。これを利用する機会はほとんどないでしょう。
6. ソリティア&カジュアルゲームズ
Windows95時代の懐かしのソリティアですが、今の時代にはスマホの方が多彩なゲームが楽しめます。PCに入れておく必要はありません。
7. スニッピングツール
画面のスクリーンショットを撮るためのアプリですが、最近ではブラウザの拡張機能でも簡単に対応できます。本格的な編集が必要なら、専用の画像編集ソフトを使う方が賢明です。
8. ニュース
写真が多いレイアウトのニュースアプリです。多くの人はスマホのニュースアプリやブラウザのニュースを見ているため、不要と感じる人が多いでしょう。
9. 天気アプリ
天気情報を表示するアプリですが、スマホの方が利便性が高いです。ブラウザで簡単に確認できるため、不要な人は削除してしまいましょう。
10. カメラアプリ
Webカメラを利用するアプリですが、カメラを使わない人にとっては不要です。Web会議などで使わない人は削除してしまいましょう。
11. Xbox関連アプリ
ゲームをしない人にとっては不要なアプリです。”Xboxゲームバー”も一緒に削除してしまいましょう。
12. OneDrive
クラウドストレージサービスですが、GoogleドライブやDropboxを使っている人には不要です。OneDriveを利用しないなら削除しても問題ありません。
13. 映画&テレビアプリ
Microsoftストアで購入した映画や番組を視聴するアプリですが、利用しない人は削除してしまいましょう。多くの人はYouTubeやストリーミングサービスを使っているため、不要なケースが多いです。
アプリの削除方法
1. スタートメニューからの削除
最も簡単な方法は、スタートメニューから削除する方法です。スタートメニューの”すべてのアプリ”一覧から削除したいアプリを右クリックし、”アンインストール”を選択するだけで完了です。
2. 設定メニューからの削除
“設定” > “アプリ” > “インストールされているアプリ”の順に進み、不要なアプリを選択して、右側の3点アイコンから”アンインストール”を選択する方法です。
3. コントロールパネルからの削除
“コントロールパネル” > “プログラムと機能”からもアプリを削除することができます。こちらの方法は、より詳細な管理が必要な場合に便利です。
4. PowerShellからの削除
PowerShellというコマンドラインツールを使った方法です。スタートメニューの検索欄に”PowerShell”と入力し、アプリを削除するコマンドを入力すれば削除可能です。PowerShellの操作は少し難易度が高いですが、知識がある人は覚えておくと便利でしょう。
これらの方法を使えば、簡単に不要なアプリを削除できます。パソコンミニマリストを目指すなら、まずは自分の使用用途を考えて不要なアプリを一掃してみてください。
不要アプリやウイルス除去など、まとめて相談できる街のパソコン修理専門EyeSmart
メーカーは不要アプリやソフトウェアの削除をやってはくれません。パソコンに慣れない初心者には、パソコンの中の不要アプリ削除は大仕事じゃないですか?
必要なデータを消してしまったり、作業につまづいて何時間も調べることになる場合もあります。そんな時は修理専門店EyeSmartに全てお任せください!EyeSmartはデスクトップパソコンからノートPC、ゲーミングPC、タブレットPCスマホなどなど、他にも多彩な電子機器端末に対応しております!