稲毛区でパソコンのSSDをM.2に交換!データ移行も

今回は、当店EyeSmartで仕入れたデスクトップパソコンの既存のSATA接続のSSDをM.2ストレージに交換し、すべてのデータをクローン移行する方法をご紹介します。デスクトップ向けに詳しく解説しますので、最後までお付き合いいただけると幸いです。
SATAとM.2のSSDの違いとは?
SATA SSDは、通常のハードディスクと同じ大きさで、パソコン内部でケーブル接続します。速度は最大で毎秒600メガバイト(MB/s)程度。M.2 SSDのほうは小型であり、メモリーチップのように基盤部品が直接剥き出しになっており、パソコンのマザーボードのソケットに差し込んで認識させます。大きさは従来の半分以下にもかかわらず、同じ容量のものが販売されています。M.2 SSDには、SATAと同じ速度のものと、もっと速いPCIe(ピーシーアイイー)方式を使うものがあります。PCIeを使うM.2 SSDは、速度が最大で毎秒5000メガバイト(MB/s)以上となり、ゲームや動画編集などの作業がとても速くなります。
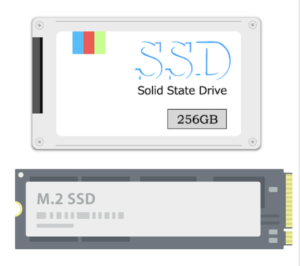
作業前の注意
実際に起動時間を比較するとSSDからM.2 SSDに変えても起動時間は数秒の違いに過ぎません。HDDからSSDに変えたときほどの大きな違いは感じられないため、現在CドライブがすでにSSDの人は、速度目的ではなく容量を増やしたいタイミングで変更することがおすすめです。
M.2 SSD製品の選び方
M.2 SSD製品を選ぶには用途に応じた容量の選定が大事です。OS保存用は128GBから256GB、メインストレージには500GB、ゲームや高解像度動画の保存には1TB以上が推奨されます。次にインターフェースの種類に注意してください。SATA、PCIe Gen3、Gen4、Gen5があり、速度が異なります。特に高速なデータ転送を求める場合はPCIe Gen4やGen5を選びます。さらに、物理的なサイズ(2230、2242、2260、2280、22110)はパソコンのスロットに適合する大きさの製品の必要があります。一般的に2280サイズが多くのマザーボードに対応しています。最後に、信頼性の高いメーカー(Samsung、Western Digital、Crucialなど)から選ぶと安定した性能を期待できます。
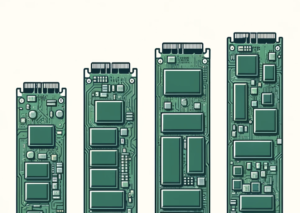
今回行ったSSD交換手順
今回使用するM.2ストレージ容量1TBのモデル。M.2ストレージには様々な名称がありますが、一般的には「M.2」と呼ばれます。

1. M.2ストレージの確認
まずはM.2ストレージを開封し、破損や欠品がないか確認します。サイズ感は完全に基板のような見た目で、シールの裏側にフラッシュメモリが搭載されています。この気になるSSDに付いているシールですが、剥がすと保証の対象外になってしまうので注意。シール有無の放熱性能は検証されている動画を見てみると、どれもシールを剥がしても貼ったままでも変化が無い様です。
2. パソコンの確認
次に、当店EyeSmartで仕入れたデスクトップパソコンを用意します。まず、パソコンの電源を切り、パソコンの本体ケースを開きます。そして、マザーボードにM.2スロットが搭載されている部分を確認します。スロットの位置は通常はマザーボードの購入時の説明書に記載されていますが、目視で確認することも可能です。M.2ストレージの長さは主に3種類ありますが、現在では2280が主流のようです。自分の購入したM.2に合わせてネジの位置を調整します。
3. M.2ストレージの取り付け
次に、M.2ストレージの取り付けを行います。精密機械を扱う際は静電気に注意が必要ですので、静電気防止手袋か静電気防止マットなどを使用することをお勧めします。まず、M.2ストレージの裏表の向きを確認後、一度斜めに差し込み、挿さったら後はマザーボードと並行になる様に無理なくゆっくり倒して、しっかりと装着します。その後にネジで固定します。パソコンによってはヒートシンクが付属している場合がありますので、必要に応じて取り付けます。今回は、CPUとグラフィックボードの間が狭かったため、グラフィックボードを外さずに作業を行いましたが、外した方が作業しやすい場合もあります。

4. BIOSでM.2ストレージの認識を確認
M.2ストレージを取り付けたら、次にBIOSに入って認識されているか確認します。BIOSへの入り方はマザーボードのメーカーによって異なりますが、通常は起動時に特定のキーを連打することで入ることができます。BIOS画面に入ったら、M.2ストレージが正しく認識されていることを確認します。今回はM .2SSDがしっかりと認識されていました。
5. データ移行の準備
次に、データ移行の準備を行います。パソコンを通常起動し、インターネットブラウザからEaseUS Todo Backupというソフトをダウンロードしてインストールします。このソフトを使用して、既存のSSDから新しいM.2ストレージにデータをクローンします。
6. データのクローン作成
EaseUS Todo Backupを起動し、メニューから「クローン」を選択。ソースディスクとして既存のSSDを選び、ターゲットディスクとして新しいM.2ストレージを選択します。オプションで「SSD最適化」を選び、クローン作成を実行します。クローン作成には数十分かかることがありますが、完了まで待ちます。20分程度でクローン作成が完了しました。
7. ブート順の変更
クローン作成が完了したら、次にブート順を変更します。再びBIOSに入り、ブートオプションを変更して新しいM.2ストレージから起動するように設定します。必要に応じて、古いSSDのSATAケーブルを物理的に外すことも検討してください。物理的にケーブルを外すことで、確実にM.2から起動することができます。
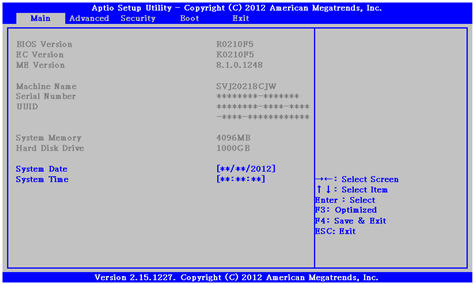
8. 起動確認
設定完了したら、パソコンを再起動して、新しいM.2ストレージから正しくOSが起動することを確認します。
正常に起動したらデータ移行は完了。古いSSDをストレージとして再利用したい場合は、Windowsの「ディスクの管理」を開き、古いSSDをフォーマットして、ストレージとして再利用します。ディスク管理画面で、旧SSDがどれかを確認し、誤って新しいM.2をフォーマットしないように注意してください。
パソコンのSSD交換、M.2SSDもEyeSmartへご相談ください!
今回は、当店EyeSmartで仕入れたデスクトップパソコンの既存のSATA接続のSSDをM.2ストレージに交換し、OSとデータを移行する手順を紹介しました。この手順が皆さんの参考になれば幸いです。何か不明な点があれば、ぜひコメントでお知らせください。

注意:今回のM.2交換では、速度比較するとSSDからM.2 SSDに変えても起動時間短縮はあくまで数秒に過ぎません。ストレージを増量や交換カスタムしたいタイミングでM.2SSDに交換する事がこの作業の正しい目的です。
EyeSmartで安心のパソコン修理を!
パソコン修理カスタム専門のEyeSmartでは、国道16号線沿いの商業施設ワンズモール長沼店の2階に実店舗を構え、千葉市稲毛区、花見川区、美浜区、若葉区、緑区などからご依頼を頂いております。予約不要で、店頭でのご相談や一時お見積りは無料です。メーカー修理よりもお安く、細かい部品の修理やトラブルにも迅速に対応いたします。ぜひ一度ご来店いただき、お客様のパソコンを安心してお任せください。お待ちしております!






