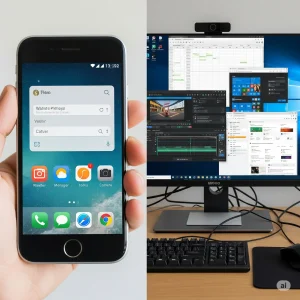Microsoft 365の便利技を解説!業務時短でデキるワーカーにアップデート!

パソコンスキルの代名詞!Word・Excel!
もはや現代人の「読み・書き・そろばん」のひとつといっても過言ではなく、社会人にとっては単なるパソコンスキルというより、正しい敬語や上座、下座の違いと並ぶ「一般常識」の域のスキルではないでしょうか?
Word・ExcelのサブスクサービスであるMicrosoft 365といえば、今話題のAIサービス「ChatGPT」を応用した「コパイロット」を搭載したことで、さらにビジネスシーンでの利活用について熱が上がってきているようです。
この記事ではChatGPTやコパイロットについては取り上げませんが、これまでデキる人はさりげなく使っていた、そしてこれからも活用できる便利技について紹介します。
実務で使える便利技!Word編

まずは文書作成ソフトの代名詞とも言われるWordで使える便利技を3つほど紹介いたします。
キーボード操作だけで箇条書き
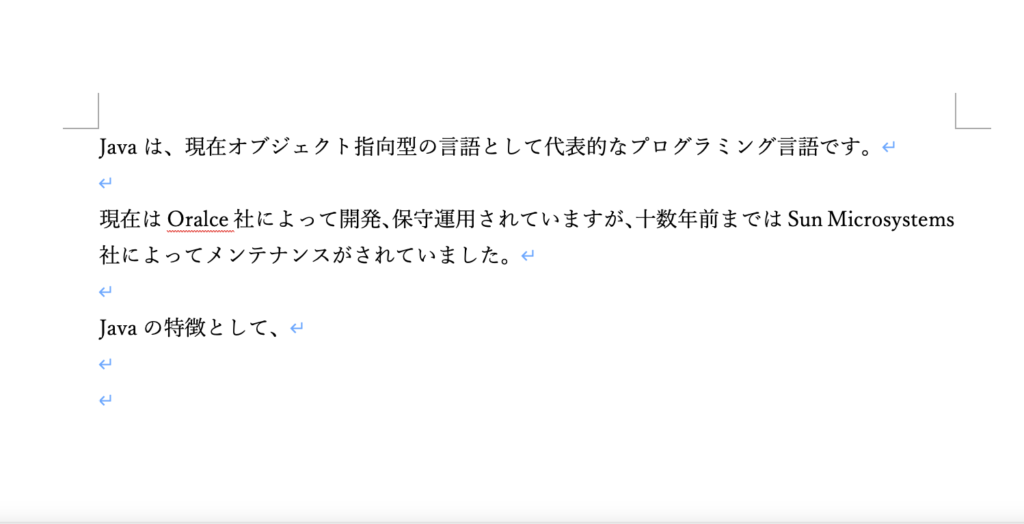
Wordで箇条書きの書式を設定する際、リボンのホームタブからボタンを押して、書式を適用するのが一般的ですね。
ですが、もっと簡単に行う方法として、キーボード操作だけで操作を完結するという方法もあります。
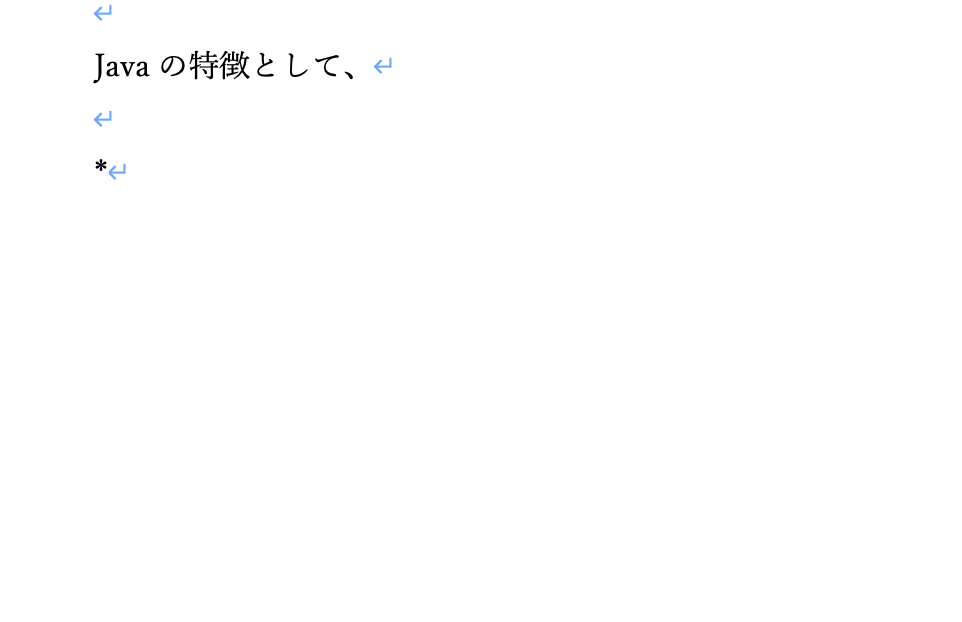
まず、箇条書きを始める行にアスタリスク記号「*」を入力します。
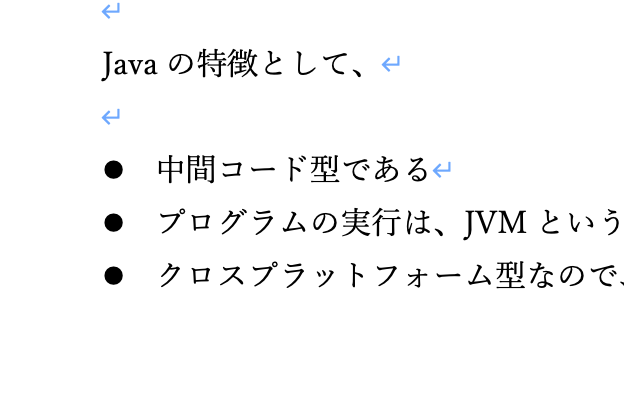
そしてスペースキーを押すと、箇条書きの書式が適用されます。
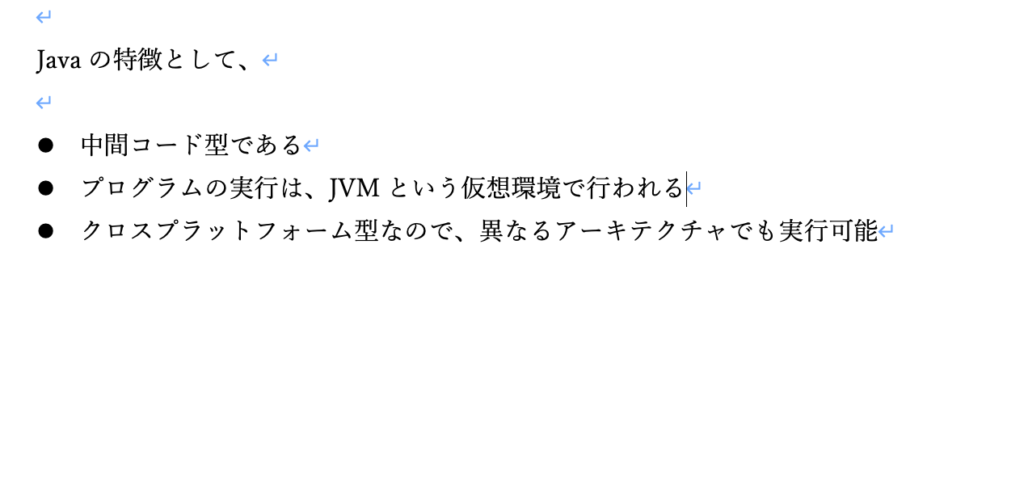
勿論、改行を2回することで箇条書きを解除できます。
勝手に箇条書きになるのを無効化
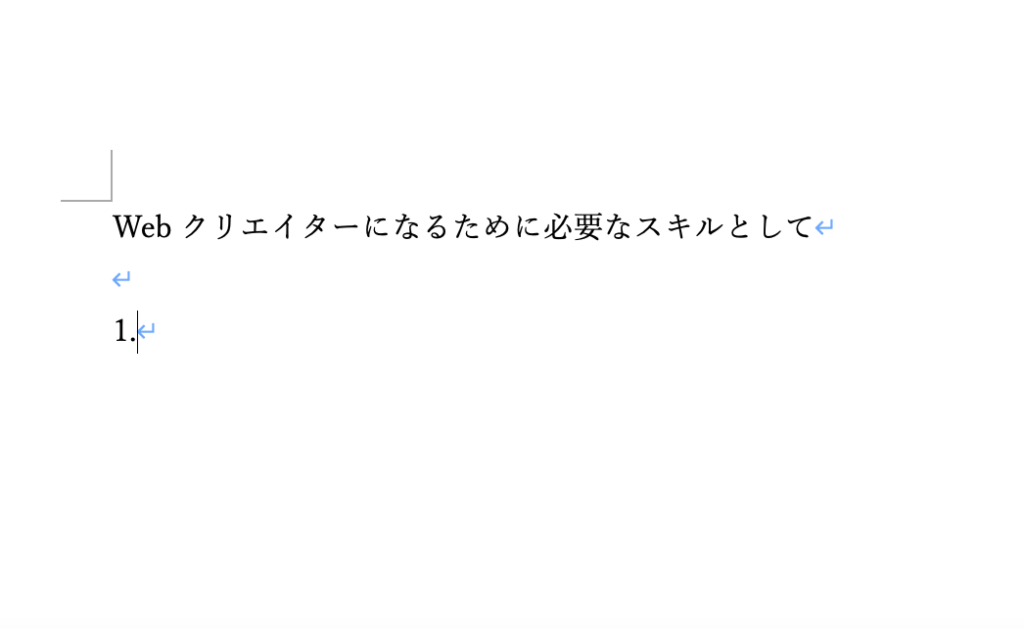
Wordでは、行頭に番号を割り振りして書き出すと、勝手に箇条書きになってしまいます。
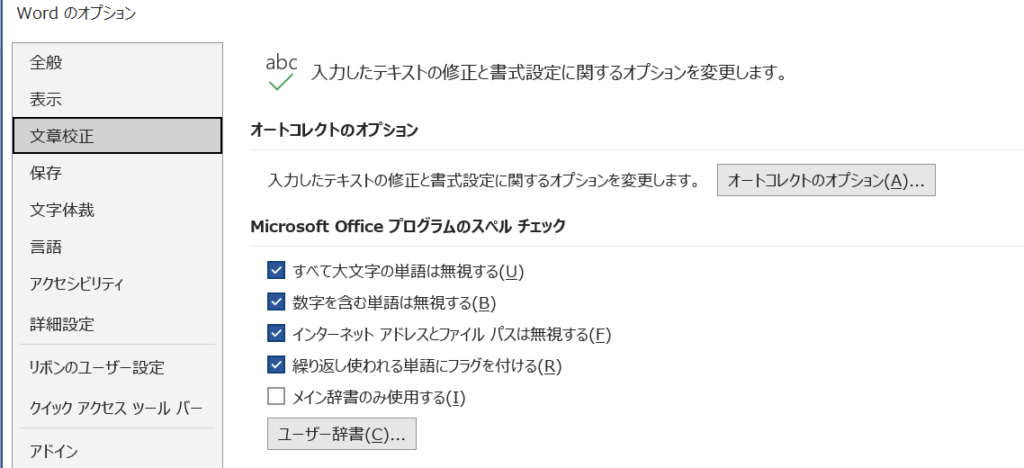
書式として箇条書きにしたくない場合、設定で解除ができます。
Wordのオプションから文章校正の画面に進み、「オートコレクトのオプション(A)」ボタンをクリックします。
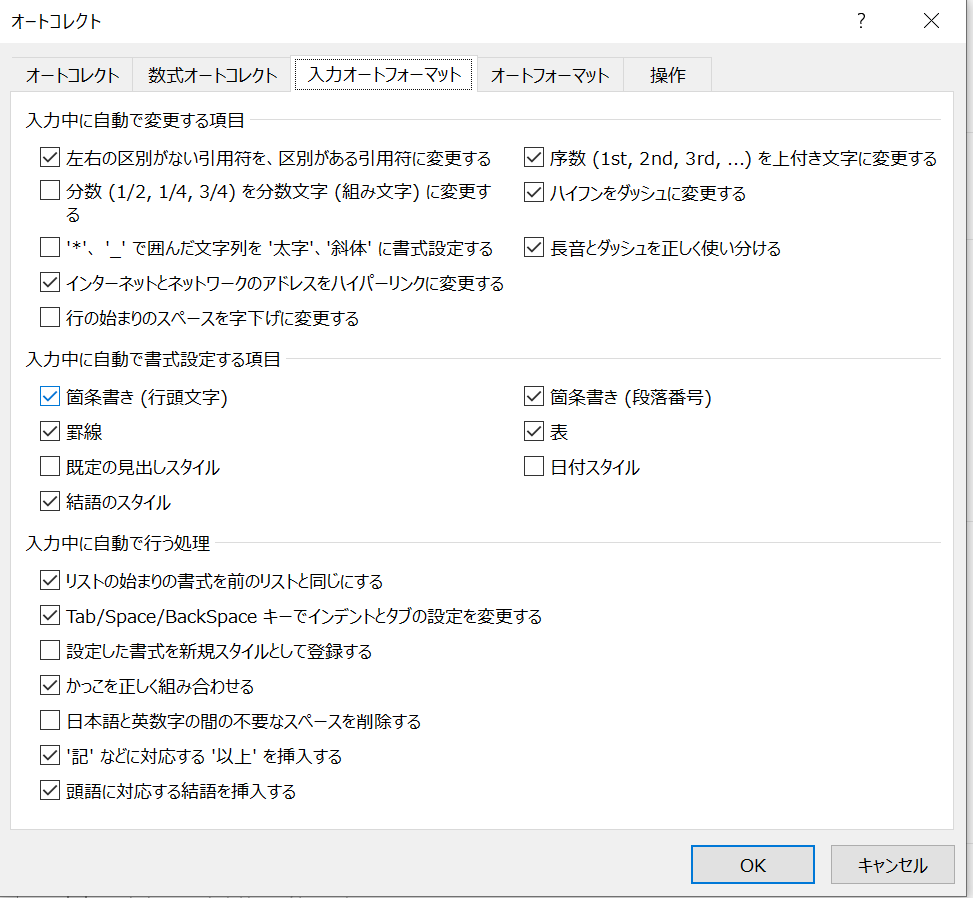
入力オート フォーマットのタブから「箇条書き(行頭文字)」のチェックを外します。
これで、自動的に箇条書きになるのは解除されました。
書式設定で便利なショートカットキー

書式を設定する際、よく行う動作のうちショートカットキーが対応しているものがあります。
特に、次の5つは覚えておくと便利です。
- Ctrl +「L」・・・選択した行を左寄せ
- Ctrl +「E」・・・選択した行を左寄せ
- Ctrl +「R」・・・選択した行を左寄せ
- Ctrl +「G」・・・検索と置換ダイアログボックスを表示
- Ctrl + Shift + 「P」フォントダイアログボックスを表示
Wordに限らず、どんなアプリケーションにもショートカットキーは多く存在しますが、全部を覚える必要はありません。
繰り返し何度も行う作業や、毎日必ず行う作業はその都度マウス操作を行うのは非効率ですので、そうしたものに絞ってショートカットキーを覚えておくと良いでしょう。
実務で使える便利技!Excel編

続いて、財務やデータ分析ではお馴染みのExcelで使える便利技を紹介してまいります。
イコール記号を使わずに計算を行う

デスクトップPC用のフルキーボードにはテンキーが付属していますが、一般的な電卓のイコールの部分が「Enter」に割り振られています。

そのため、値を直接入力して計算するときはテンキーとイコールのキーはかなり離れているので少し不便です。
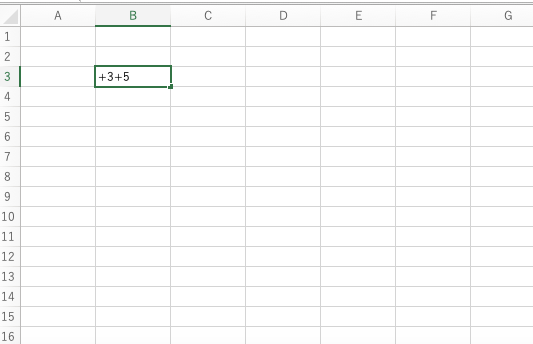
実は値を直接入力して計算する場合は、次のように「+3+5」と、先頭にプラス記号を付けても計算してくれます。
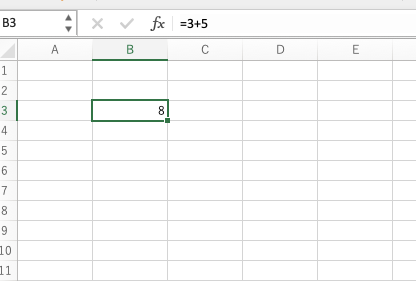
値が両方、負数であった場合は「-4-9」のように、マイナス記号を頭につけます。

行と列を入れ替える
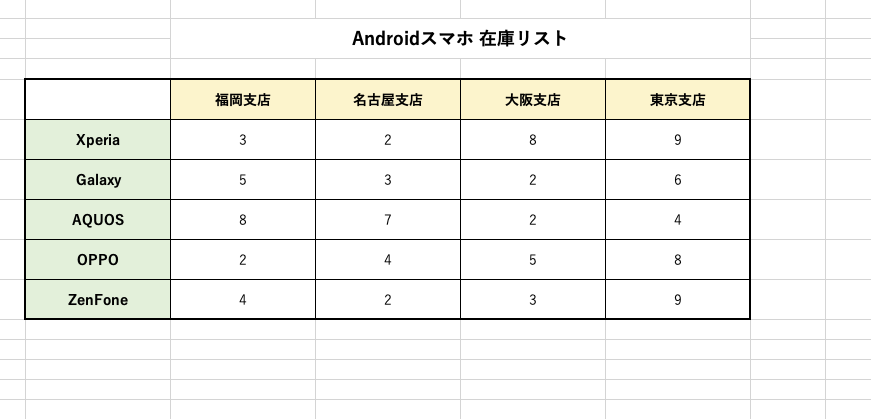
既存の表を別のシートやファイルで使う際、行と列を入れ替えたいことがあります。
この時に一から全部作り直すのではなく、コピー&貼り付け操作と同時に行と列を入れ替えることができます。
上のAndroidスマホ在庫一覧表を例に操作してみましょう。
現在は支店名が行、機種名が列になっています。
これを機種名を行、支店名を列にした表をもう一つ作ります。
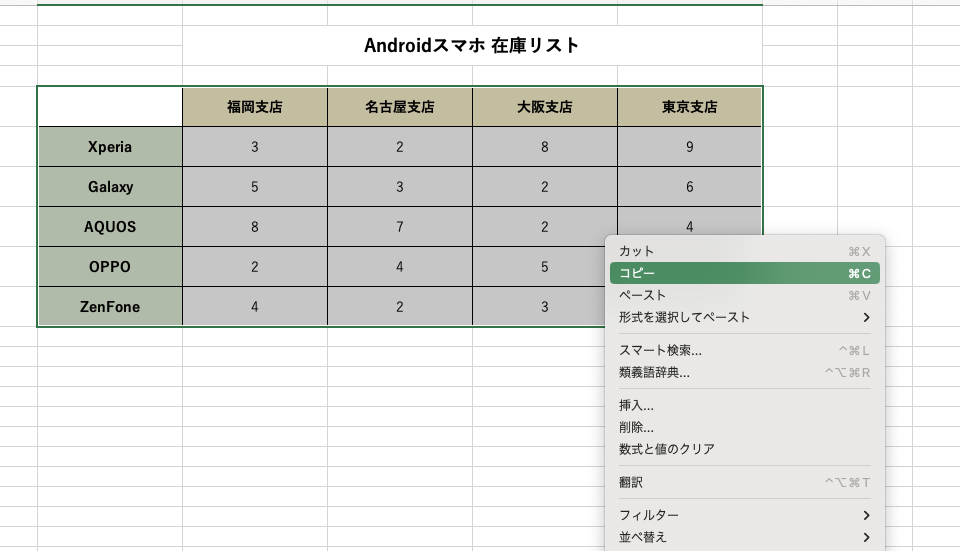
まず表全体を選択し、右クリック→コピーを押します。
ここまでは通常のコピー操作と変わりません。
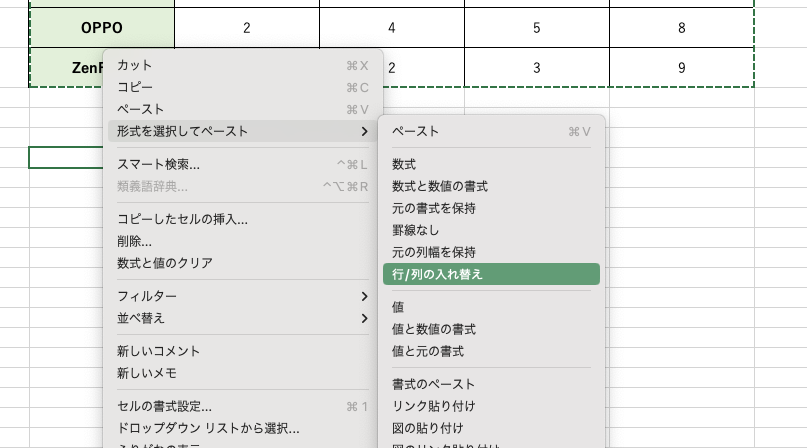
貼り付ける位置の一番左上に当たるセルを右クリックし、形式を選択してペースト→行/列の入れ替えをクリックします。
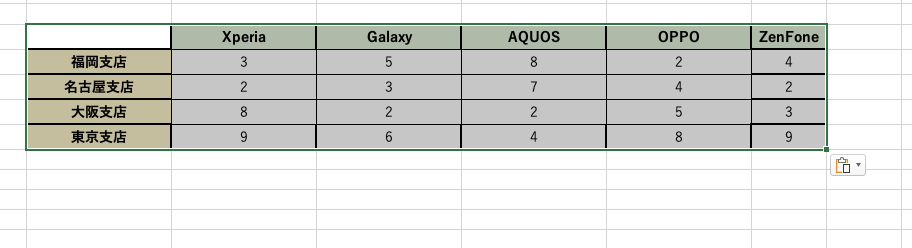
すると項目の行と列が入れ替わった状態でペーストができました。
勿論、該当する数量は矛盾することなく、正しい数量が維持できています。
データの順番を簡単に入れ替え
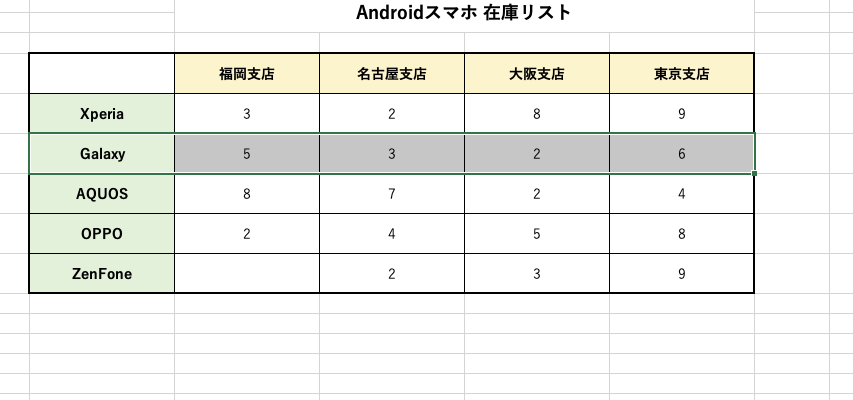
今度は、データの並び順を一部だけ変更する方法です。
昇順・降順ソートは既に便利な機能がExcelに標準で備わっていますが、場合にとっては1項目だけ上や下にずらしたいという場合があります。
ここでは先ほどのスマホ在庫表を用いて、Xperia→Galaxy→AQUOSとなっているのをXperia→AQUOS→Galaxyの順に変えてみます。
まず、Galaxyの行を全て選択します。
そして行の端にマウスカーソルを持っていきます。
カーソルが手を握ったような形に変わったらマウスをクリックしたまま、AQUOS行の一番下にドラッグします。
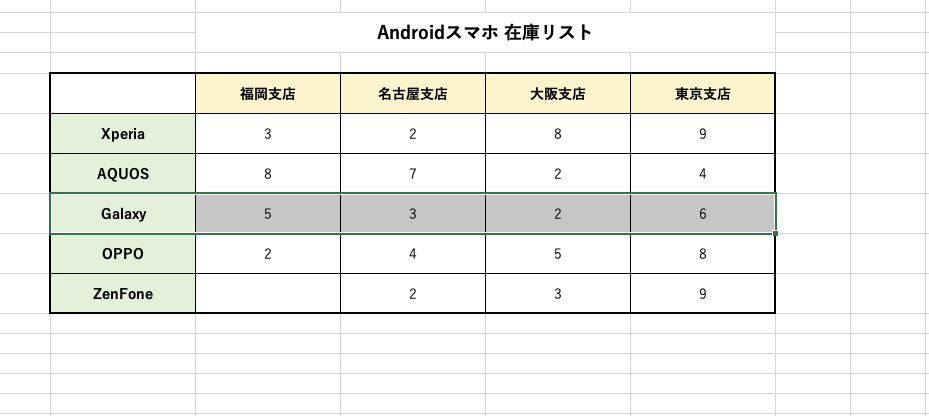
並び順を変更することができました。
コツとして、罫線の上をドラッグする気持ちで操作するとうまくいきます。
できる人は既にやってる!高クオリティ&時短のコツ

せっかく便利技を覚えたのですから、明日からの業務の時短や成果物のクオリティアップにチャレンジしてみましょう。
Word、Excelに限らず他のアプリケーションを使った業務でも活かせるコツですので、しっかりとマスターしてくださいね。
成果物は「いきなり作らない」意識が大事

企画書や報告書を作る際、最初に持つべき意識は「作ろうとしない」ことです。
「いきなり何を言っているんだ?」と思われるかもしれませんが、そうした成果物がうまく作れない人には「ある共通点」があります。
それは、「いきなり作ろうとしている」ということです。
ここで、思い出していただきたいのですが・・・
ビジネス文書、特にクライアントに提出すべき資料などは、事前に準備すべきことが山ほどあります。
リサーチや構成など、事前に内容について十分に検討してから「相手に必要なことを正確に伝える」ために作成するのが、ビジネス文書の基本です。
特に、フォーマルな文章をこれまで書いたことのない新社会人の方こそ、この「いきなり作らない」という意識を持っていただきたいところです。
最初に下書きをしてみて、自分で読み返してみる。
リサーチが足りないと思ったことは、十分に下調べをする。
ビジネス文書は「完成させる」意識よりも「読む相手」を意識しましょう。
小刻みにタイムアタックをする

「なかなか作業が終わらない」
こういう人にも、ある共通点があります。
それは「とりあえず作業を始めている」ということです。
とりあえずパソコンを開いて
「よーし、頑張って報告書書き上げるぞ〜」
・・・で、いつ書き上がるのは何時ですか?
時短をしたいのであれば、いつまでにその作業を終わらせたいかを決めてください。
そこから、すべきことについて一つずつ制限時間を決めます。
例えば、
全体の構成を決めるのに10分
導入文を考えるのに15分
具体的な内容を検討するのに20分
入力に30分で見直しに・・・
と、ざっくりでもいいので作業ごとに目標となる制限時間を決めてください。
なお、この制限時間は3〜5分ほど余裕を持っておきましょう。
理由として、一つ目は予期せぬトラブルからのリカバリー時間のため、
二つ目は自己肯定感を失わないためです。
とくに二つ目ですが、途中まで順調に行っていたのに、次の工程で時間オーバーになった時の精神的ダメージって、地味に大きかったりします。
逆に、15分と見積もっていたのに13分でやり切った時の
「俺ってこんなにシゴデキだったのか!」
という感覚は、業務そのものへのモチベにもつながります。
タイムアタックは時間をマネジメントするだけでなく、「仕事への熱量」という意味でも時短になるのです。
時短の極意
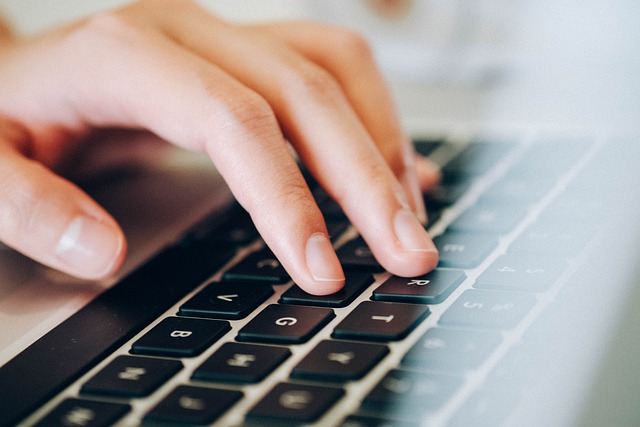
ここで、究極の時短方法をお教えします。
それは「しない」ことです。
「いや、意味わからん」と思われるかもしれません。
誤解のないように言っておきますが、なにも「仕事をするな」と言っているのではありません。
ここで「しない」と言っているのは、「無駄なことをしない」ということです。
そのためには、「どれだけ多くのことをこなすか」ではなく、「いかに、多くのことをしないで済ませるか」という見方こそ重要になってくるのです。
どこか怠けているような発想かもしれませんが、とんでもない!
むしろこれは、「意識高い系」にも通ずる考え方です。
「時間は有限」
読者の多くは、新人研修でこのようなことを先輩から教わったのではないでしょうか?
お給料が発生し続ける業務時間中は、会社が利益を上げるためにこそ動かなくてはなりません。
そう考えると、「無駄な作業を省く」というのは有意義そのものです。
まずは一度、自分が普段行っている作業内容や手順を紙に書き出してみてください。
そして、特に時間がかかり過ぎていると思うところを見直してみましょう。
「もっと別の手順の方が簡単なんじゃないのか?」
「こうすれば早くできるんじゃないのか?」
こうした気づきひとつから、思いつきもしなかった時短方法が見つかるかもしれません。
まとめ

今回、紹介した便利技はこちら
- 【Word】キーボード操作だけで箇条書きを設定する方法
- 【Word】行頭に番号を振っても、箇条書きにしない方法
- 【Word】書式設定が時短できるショートカットキー
- 【Excel】テンキーだけで計算をする方法
- 【Excel】表の行と列を簡単に入れ替える方法
- 【Excel】項目の一部だけを簡単に入れ替える方法
パソコンは便利技を覚えれば覚えるほど、便利になる道具です。
ソフトウェアだけでなく、自分自身もアップデートしていきましょう!
ここまでお読みいただき、ありがとうございました。