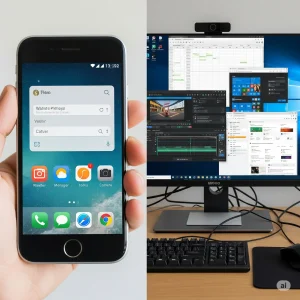パソコンの動きが遅い改善方法

動作の遅いパソコンに悩んでいる方々に自分でできるパソコン高速化設定をお届け。紹介するの設定すべてを試しても改善しない場合、パソコン修理店で部品の交換や部品増設も有効です!
諦めてパソコン購入する前にできそうと思ったらなら一度は挑戦してみてください。
バックグラウンドの処理や要らない機能の無効化
パソコンの処理速度を向上させるために、まずバックグラウンドで動作するアプリを無効化。
私達がパソコン通常操作している間には、裏でコンピュータが次の画面の準備や別の仕事を同時に行っています。実は貴方のパソコン設定によっては必要でない作業を行っている事も多いんです。

画面左下のWindowsマークをクリックし、歯車マークの「設定」を選択。その後、プライバシーを開き、マウスホイールを使って下にスクロールし「バックグラウンドアプリ」を見つけてクリックします。
バックグラウンドアプリは、ユーザーが起動していなくても自動で動作し、処理能力を消費しています。基本的にはすべてオフにすることを推奨しますが、Windows Defender(セキュリティソフト)などの必要なものだけをオンに残し、他のアプリケーションはオフにしておきましょう。
透明効果の無効化
Windowsの美しいグラフィック表示は、コンピューターの多くの処理能力を消費します。
透明効果をオフにするために、左下のWindowsマークをクリックし、歯車マークの「設定」を選びます。次に「個人用設定」を開き、「色」を選択しましょう。
透明効果がオフになると、画面の背景がシンプルな灰色に変わります。美しい表示が不要な方は、透明効果を無効にすることで処理速度が向上します。ビジュアルにあまりこだわらない場合は、パソコンの性能を向上させるためにオフにすることをおすすめします。
視覚効果の無効化
透明効果以外にも、アニメーションなど視覚効果もパソコンの処理能力を使っています。
視覚効果を無効にするには、左下のWindowsマークを右クリックし、上から5番目の「システム」を選択します。画面が表示されたら、「システムの詳細設定」を見つけてクリックしましょう。
その中の「パフォーマンス」設定で、デフォルトでは「コンピューターに応じて最適なものを自動的に選択する」がチェックされています。これを手動で変更し、不要な視覚効果をすべてオフにすることで、パソコンの処理速度をさらに向上させることができます。
動作改善の為にデータ自動送信の設定になっているが‥
Windows 11はデフォルトで、利用状況やバグ内容をMicrosoftのサーバーに自動送信する設定になっています。
個人情報を送信しているわけではないものの、バックグラウンドでの通信がCPUに負荷をかけてしまい、パフォーマンスを低下させます。
全般の設定では、Windowsメニューから「プライバシーとセキュリティ」を選び、全般のスイッチを全てオフにすることが推奨されます。
診断とフィードバックの設定も全てオフにしましょう。「オプションの診断データを送信する」をオフにすると、それに連動した項目も自動的にオフになります。また、「フィードバックの感覚」も「常にオフ」に設定します。
アクティビティの履歴では、アプリの使用情報の保存・送信を止めるためにオフにします。
アプリの診断も、利用状況の送信をオフにすることで、余計なデータ送信を防ぎ、速度アップに繋がります。
できそうであれば、これら設定を適用して、ぜひパソコンの動作を速くしてみてください。
パソコンの設定を変えても動作が変わらない場合は?
以上のパソコン高速化も効果が無い場合や自分で作業が難しい場合はパソコン修理EyeSmartにお任せください!
基本見積もりは無料!高度な設定や部品交換やハードディスク交換、SSDへの換装作業、お使いのパソコンに近いモデルの中古パソコンへデータ移行作業なども代行しております!
古いPCの動作が遅い場合はメモリの増設も考えてみてください。特にメモリが4GBのままのパソコンは最新のWindowsや、メモリを多く消費するソフト、アプリケーションをスムーズに動かすのは難しいです。メモリ増設で驚くほど快適な作業環境が手に入るので、諦めずにぜひ一度パソコン修理店EyeSmartにご相談ください。