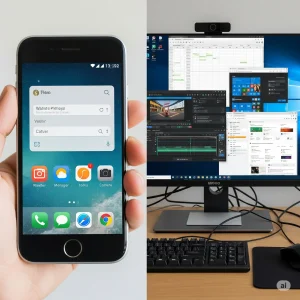Windows10のPC高速化!修理店が教えるパソコン最適化

こんにちは。パソコン修理専門店EyeSmartです。今日は多くのユーザーが抱える「Windows10の動作が遅い」という悩みに対する、効果的な解決方法をご紹介します。
Windows10での高速化の定番!
私たちが日々の修理業務で実践している最も効果的なパソコン高速化は、「常駐ソフトウェアの最適化」と「不要ファイルの削除」
他に「パソコンCPU使用率が高くなった時の対処法」なども有効です。この3つを実施するだけで、驚くほどパソコンの動作が軽快になるのでおすすめです。今回は順番に説明していきます!

常駐ソフトウェアの最適化
タスクトレイに隠れている常駐ソフトウェアは、知らないうちにシステムリソースを消費しています。これらを適切に管理することで、システムの負荷を大幅に軽減できます。
具体的な手順:
タスクバーで右クリック→タスクマネージャー→スタートアップタブを開きます。ここで表示されるソフトウェアを適切に管理していきます。
重要な判断基準:
Cドライブ内のProgram Filesフォルダーに格納されているソフトウェアは、安全に無効化できます。ただし、それ以外の場所にあるソフトウェアの無効化は、システムの安定性に影響を与える可能性があるため推奨しません。
注意点:
・ウイルス対策ソフトは必ず有効のままにしておいてください
・動作がおかしくなった場合は、すぐに設定を元に戻せます
・この作業による影響については、ユーザー様の自己責任となります
不要ファイルの削除
システムの動作を重くする要因として、蓄積された不要ファイルの存在があります。Windows標準のディスククリーンアップツールを使用することで、安全に不要ファイルを削除できます。

手順:
1. PCアイコンからCドライブを開く
2. ドライブツール→管理タブ→ディスククリーンアップを実行
3. 表示された項目すべてにチェックを入れて削除
これにより、システムの余分な負荷が軽減され、動作が快適になります。
CPU使用率が高くなっている時の対処法も
CPUメーカーのIntel推奨のやり方もご紹介します。
パソコンの再起動は、最も基本的かつ効果的な対処方法です。長時間稼働によって蓄積されたメモリ使用量をリセットし、CPUへの負荷を軽減できます。スタートメニューから再起動を実行することで、システムを完全にリフレッシュできます。

次に重要なのが、タスクマネージャーでのプロセス確認です。右クリックでタスクマネージャーを起動し、CPU使用率の高いプロセスを特定します。例えば異常な負荷をかけているプログラムを終了させることで、システムのパフォーマンスが改善されることがあります。
ドライバーの更新も見逃せません。Windows設定から更新プログラムをチェックし、特にIntelドライバー&サポートアシスタントを活用することで、最新のドライバーを適用できます。
あまり使わないスタートアップアプリやサービス(OS機能)の見直し
スタートアップアプリの見直しは、起動時の負荷軽減に効果的です。タスクマネージャーのスタートアップタブから、不要なアプリケーションを無効化します。

サービス管理ツールを使用して、「シスメイン」や「ダイアグノスティックポリシーサービス」など、普段使用しないサービスの自動起動を停止することも有効です。
使用していないアプリケーションのアンインストールも推奨されます。Microsoft Teamsなど、不要なアプリを削除することでバックグラウンドでの負荷が減少します。
シスメイン(SysMain)とは?
シスメイン(旧称:スーパーフェッチ)は、Windowsのバックグラウンドで動作するサービスで、主にシステムのパフォーマンスを向上させる役割を担っています。具体的には、以下のような機能を持っています。
主な機能
- アプリケーションの予測読み込み: システムが頻繁に使用するアプリケーションやファイルを事前にメモリに読み込むことで、アプリケーションの起動時間を短縮します。これにより、ユーザーはよりスムーズにアプリケーションを使用することができます。
- メモリの最適化: 使用頻度の高いデータをメモリに保持し、必要な時に素早くアクセスできるようにします。これにより、システム全体の応答性が向上します。
CPU使用率への影響
シスメインは、システムの動作を最適化するためにリソースを使用しますが、特定の状況下ではCPU使用率が高くなることがあります。例えば、以下のような場合です。
- 大量のアプリケーションを同時に使用している場合:予測読み込みが多くのリソースを消費するため。
- ディスクの断片化やハードウェアの問題:システムが効率的に動作できず、リソースを多く消費することがあります。
対策: システムのパフォーマンスが著しく低下している場合、一時的にシスメインを停止することでCPU使用率を下げることが可能です。ただし、システムの応答性が低下する可能性があるため、必要に応じて再度有効化することをおすすめします。

ダイアグノスティックポリシーサービスとは?
ダイアグノスティックポリシーサービス(Diagnostic Policy Service)は、Windowsの問題検出とトラブルシューティングを支援するためのサービスです。このサービスは、システムの安定性とセキュリティを保つために重要な役割を果たしています。
主な機能
- 問題の検出: システムやアプリケーションで発生する問題をリアルタイムで監視し、異常を検出します。
- トラブルシューティングの支援: 検出された問題に対して、適切な解決策を提供し、ユーザーが問題を迅速に解決できるようサポートします。
- ログの管理: システムのイベントログを管理し、後から問題の原因を特定するための情報を提供します。
CPU使用率への影響
ダイアグノスティックポリシーサービスは、システムの健全性を維持するために定期的に動作していますが、以下のような状況ではCPU使用率が高くなることがあります。
- システムエラーやクラッシュが頻発している場合:問題の検出とログの記録にリソースを多く使用します。
- バックグラウンドでの大量のトラブルシューティング作業:複数の問題が同時に発生していると、サービスが多くのリソースを消費することがあります。
対策: ダイアグノスティックポリシーサービスを停止することで、一時的にCPU使用率を下げることができますが、これはシステムの問題検出能力を低下させるリスクがあります。問題が頻発している場合は、根本的な原因を特定して解決することが重要です。
その他の対策
OneDriveの同期停止も検討に値します。クラウド同期によるCPU負荷を軽減でき、システムの動作が改善される場合があります。
最終手段としてのシステム初期化
上記の対策で解決しない場合は、Windowsの初期化を検討します。この作業は全てのアプリケーションの再インストールが必要となりますが、システムを購入時の状態に戻すことができます。
初期化前には必ずデータのバックアップを取り、Windows設定から「回復」オプションを選択します。個人ファイルを保持したままローカルからの再インストールを実行することで、システムを清潔な状態に戻すことが可能です。
注意事項
CPU使用率の問題は、段階的なアプローチで解決できます。まずは再起動やドライバー更新などの基本的な対処から始め、必要に応じて追加の最適化を行います。最終的にはシステムの初期化という選択肢もありますが、これは、使いたいデータがパソコンに混在している時は慎重に検討する必要があります。初期化は、取っておくデータと消してしまって構わないデータを分けておいて、使うデータはコピーを取っておいて退避する必要がありますよね?
ウィンドウズPCの急なトラブル故障なら修理専門店EyeSmart
これらの最適化作業を実施することで、起動時間の短縮や全体的な動作の改善が期待できます。ただし、ハードウェアの限界や使用環境によって、効果には個人差があることをご理解ください。
迷った時、やっぱりプロに任せたい時はお気軽にお問い合わせください!
修理専門店EyeSmartで修理を行っているパソコンは、
ノートPC、デスクトップ、ミニPC、TV一体型PC、ゲーミングPC、Mac、MacBook、
他、流行りのポータブルゲーミングPCも修理はこちら←
より専門的なサポートが必要な場合は、当店のプロフェッショナルスタッフにご相談ください。パソコンの状態に合わせた最適なソリューションをご提案いたします。

EyeSmart修理店では、このような最適化作業の他にも、様々なパソコントラブルに対応しています。お困りの際はお気軽にお問い合わせください。