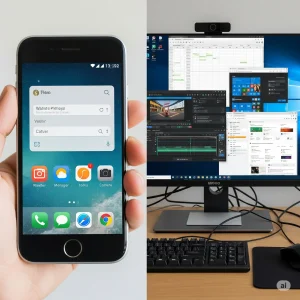Windows10パソコンにBluetooth機能搭載か調べる方法

Bluetooth機能の確認方法
パソコンにBluetooth機能があるかどうかを調べる方法について詳しく説明します。Bluetooth機能があれば、ワイヤレスでマウスやキーボード、プリンターなどを使用できます。まず、Bluetooth機能の有無を確認するための手順を紹介します。
Windowsマークを右クリックし、表示されるメニューから「デバイスマネージャー」を左クリックします。デバイスマネージャーの画面が表示されるので、その中に「Bluetooth」という項目があるか確認します。もし「Bluetooth」と書かれた項目があれば、そのパソコンにはBluetooth機能が搭載されています。反対に、「Bluetooth」という項目が見当たらない場合は、Bluetooth機能が搭載されていない可能性が高いです。
Bluetooth機能がない場合の対処法
もし使用しているパソコンにBluetooth機能がない場合、Bluetoothアダプターを使用することでBluetooth機能を追加することができます。Bluetoothアダプターは、Amazonなどのオンラインショップで検索すると簡単に見つかります。購入したBluetoothアダプターをパソコンのUSBポートに差し込むだけで、Bluetooth機能を利用できるようになります。

例えば、Amazonで「Bluetoothアダプター」と検索すると、多くの商品が表示されます。その中から自分のニーズに合ったものを選び、購入してください。BluetoothアダプターをUSBポートに差し込むと、パソコンが自動的に新しいデバイスを認識し、ドライバーのインストールが始まります。これにより、簡単にBluetooth機能を追加することができます。
Bluetoothが繋がらない&急に繋がらなくなったら?
基本チェック:
- Bluetooth機能がオンになっているか確認:
タスクバーのBluetoothアイコンをクリックするか、設定画面から確認できます。 - 機内モードがオフになっているか確認:
機内モードがオンだと、Bluetoothを含む無線機能がオフになります。 - ペアリングしたいデバイスの電池残量と電源がオンになっているか確認:
電池切れや電源オフではペアリングできません。 - デバイスが発見可能なモードになっているか確認:
多くのデバイスはボタン長押しなどで発見モードに入れます。
2. ドライバの確認:
- 最新のバージョンのドライバがインストールされているか確認:
古いドライバだと、不具合が発生する可能性があります。メーカーのウェブサイトなどで最新版を確認し、必要に応じて更新しましょう。 - ドライバを再インストールする:
デバイスマネージャーから対象デバイスのドライバをアンインストールし、再起動することで再インストールされます。
3. その他:
- 他のBluetoothデバイスとの接続を解除してみる:
他のデバイスとの接続が原因で問題が発生している可能性があります。 - PCを再起動してみる:
一時的な不具合を解決できる場合があります。
まとめ
今回はBluetooth機能の確認方法と、機能がない場合の対処法について説明しました。まず、デバイスマネージャーを開き、「Bluetooth」という項目があるか確認します。項目があればBluetooth機能が搭載されていることになります。もし項目がなければ、Bluetoothアダプターを購入してUSBポートに差し込むことで、Bluetooth機能を追加することができます。これでワイヤレス機器を自由に利用できるようになります。Bluetooth機能を有効活用して、快適なパソコンライフをお楽しみください。