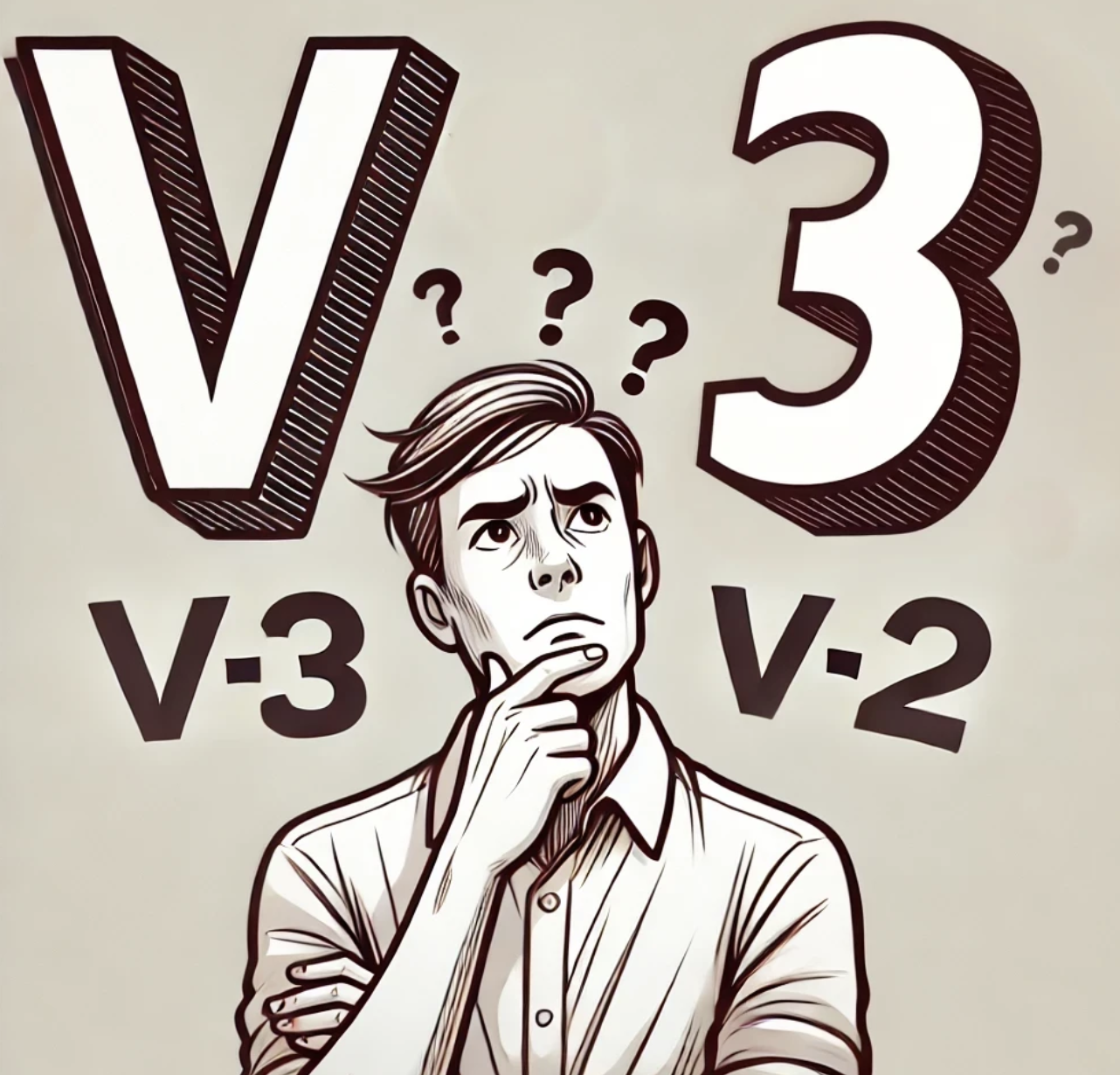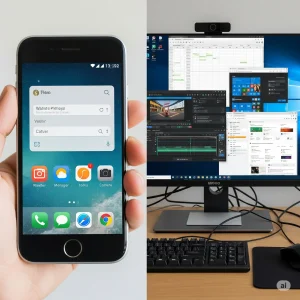パソコンでもLINEができる!【メリットや始めかた解説】
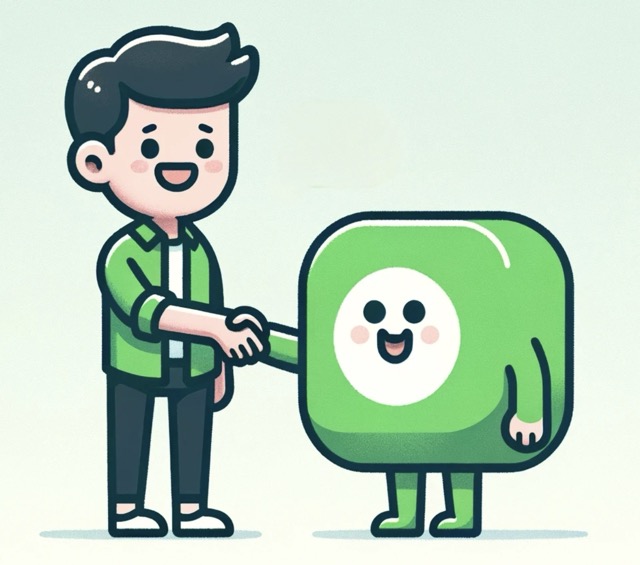
今回は、パソコンでLINEを使用する方法を詳しくご紹介します。ほとんどの方がスマホだけでLINEを使っていると思いますが、パソコンでLINEを利用することで、より便利に使うことができます。では、早速その方法を見ていきましょう。
パソコンでLINEを使うと便利

パソコンでLINEを使う最大のメリットは、文章入力が早くて簡単になることです。パソコンのキーボードを使えば、スマートフォンよりもはるかに早く文字を入力できます。また、パソコンに保存されている資料や画像も、LINEを通じて簡単に送信できるようになります。これは、ビジネスやプライベートで多くの文章を入力する方にとって、非常に大きな利点です。スマホでの入力が煩わしいと感じている方は、ぜひパソコンでLINEを使用してみてください。
LINEのインストール手順

まず、パソコンにLINEのソフトをインストールする必要があります。インターネットで「LINE」と検索し、公式ホームページを開きます。ページ内のダウンロードリンクから、パソコン用のLINEソフトをダウンロードしてください。ソフトのダウンロードが完了したら、エクスプローラーを開き、ダウンロードフォルダからLINEのインストーラを見つけてダブルクリックします。画面の指示に従い、日本語を選択し、インストールを開始します。インストールが完了したら、自動的にLINEが起動します。
次に、スマートフォンでの設定が必要です。スマホでLINEを起動し、ホーム画面左下のホームアイコンをタップします。次に、右上の歯車アイコンをタップし、設定画面を開きます。アカウントのセクションに進み、メールアドレスとパスワードの登録を完了させます。メールアドレスを未登録の場合は、メールアドレスを入力し、確認メールに記載された番号を入力してください。その後、パソコンからのログインを許可する設定をオンにします。
Windowsパソコンでのログインと利用方法
スマホの設定が完了したら、パソコンのLINEアプリを開き、先ほど登録したメールアドレスとパスワードでログインします。自動ログインの設定も可能です。ログインが成功すると、スマホに表示される確認番号をパソコンに入力する画面が表示されますので、その番号を入力し、本人確認を行います。
パソコンでLINEを利用する際、メッセージの入力は簡単で、エンターキーを押すと送信されます。改行をする場合は、シフトキーを押しながらエンターキーを押す必要があります。また、スタンプや絵文字の利用も簡単で、トーク画面から直接選択して送信できます。さらに、パソコンに保存されている資料や画像を送信する方法も、ファイルをドラッグアンドドロップするだけで簡単に行えます。
便利な機能と注意点
パソコン版のLINEでは、スクリーンショットを簡単に撮影して送信する機能もあります。例えば、特定の画面を選択してキャプチャし、編集することも可能です。モザイクをかけたり、テキストを追加したりすることで、必要な情報を視覚的に伝えることができます。また、キープ機能を使えば、重要な資料や画像をLINE内に保存し、いつでもアクセスできるようにしておくことができます。
最後に、パソコン版LINEの注意点として、スマートフォンで利用できる機能の一部がパソコン版では利用できないことがあります。例えば、特定の設定や一部のゲーム機能などです。この点に留意して、パソコン版LINEを活用してください。
MacパソコンでLINEを使うには?
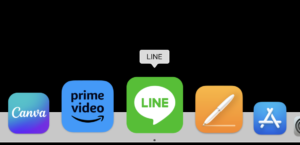
今度はMacでLINEを使う方法を解説します。MacでLINEを使えるようになると、ファイルの添付やスクリーンショットを簡単にLINEで送ることができ、大変便利です。ぜひ皆さんも使い方を覚えていってください。それでは早速解説していきます。
LINEのインストールとログイン方法
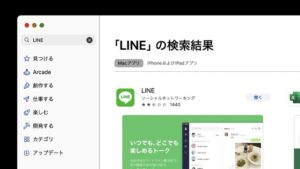
まずはLINEをインストールしましょう。App Storeを起動し、検索ボックスに「LINE」と入力します。検索結果が表示されるので、「入手」もしくは雲のアイコンをクリックしましょう。ダウンロードが始まり、しばらく時間がかかるので少し待ちます。ダウンロードとインストールが終わると「開く」のアイコンになりますので、これをクリックします。App Storeは最小化しておきます。
次に、LINEの起動画面が表示されます。QRコードでログインするのが一番簡単ですので、その方法で解説します。スマートフォンのLINEを開き、ホームをタップします。アイコンか検索の右側にあるアイコンをタップすると、QRコードが出てきます。スマートフォンでQRコードを読み込み、ログインしますかというメッセージが出てきたら、ログインをタップします。PCログイン認証の番号を入力し、本人確認をタップすると、MacでLINEにログインできます。ログインが成功すると、Macにログインしましたよというメッセージが届きますので確認しておきましょう。
メッセージの送信方法と設定変更
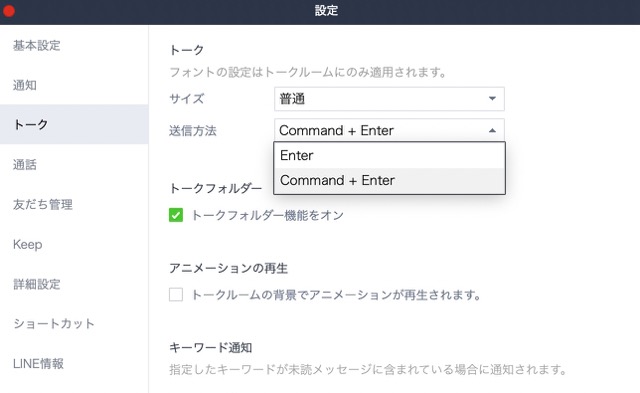
トークを使いたい場合は、トークのアイコンをクリックします。文字を入力し、リターンキーを押すとすぐにメッセージが送信されてしまいます。
これを避けるためには、シフトキーを押しながらリターンキーを押すと開業します。また、設定で変更することも可能です。画面左下の三点アイコンをクリックし、設定をクリックします。次に、トークをクリックし、送信方法を「エンター」から「コマンドプラスエンター」に変更します。設定が完了したら閉じます。これで、リターンキーを押しても開業のみが行われ、メッセージが送信されることはありません。
LINEが使えない場合の対処法
QRコードを読み込んだのに、スマートフォンにメッセージが表示されず、MacでLINEが使えない場合は、スマートフォンのLINEの設定を変更しましょう。スマートフォンのLINEでホームをタップし、右上にある設定をタップします。アカウントをタップし、「他の端末と連携のログイン許可」がオフになっていないか確認します。オフになっている場合はオンに設定します。これで、QRコードからLINEを起動することができます。うまくいかない場合は、この設定を確認してみてください。以上がMacでのLINE使用方法です。
以下の記事もおすすめです↓